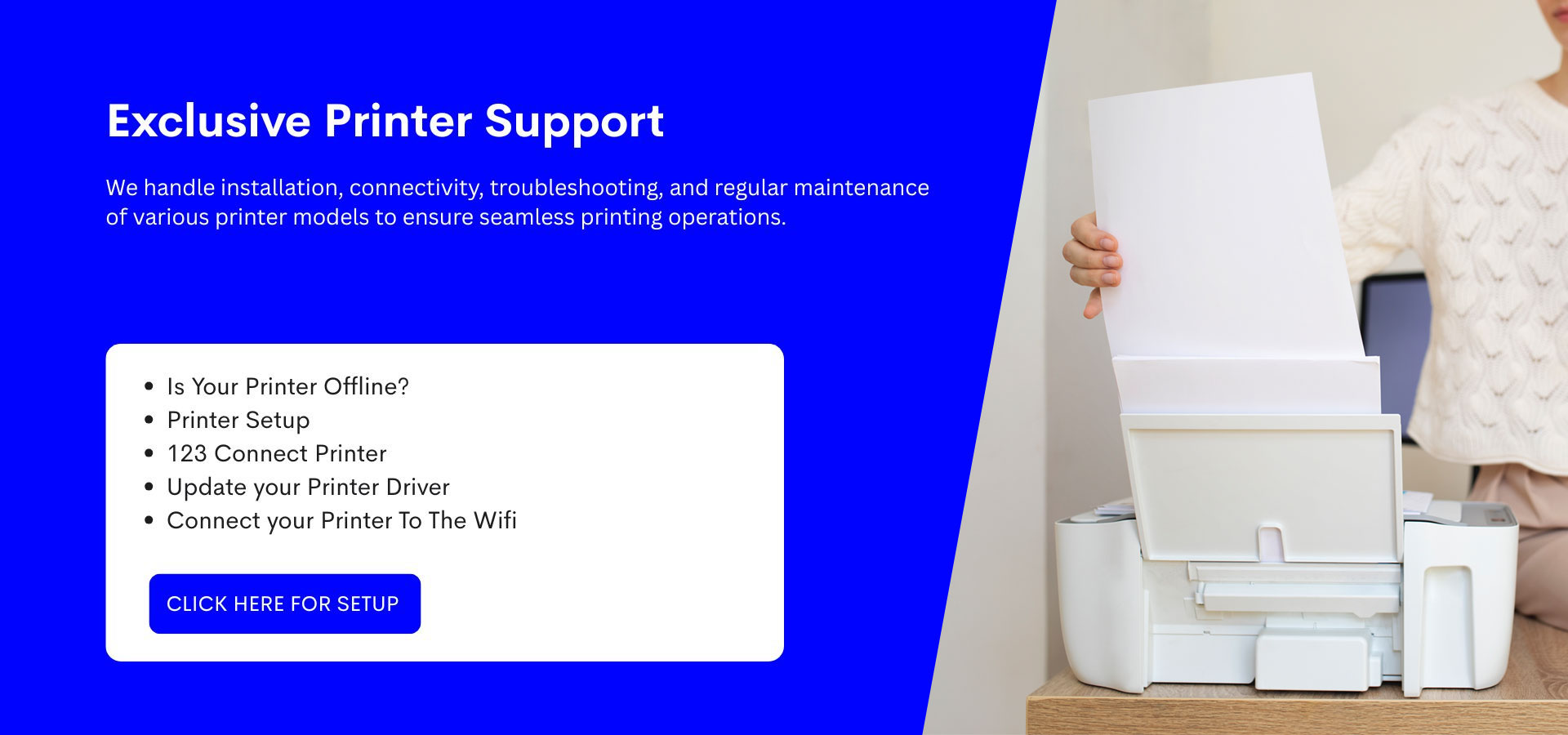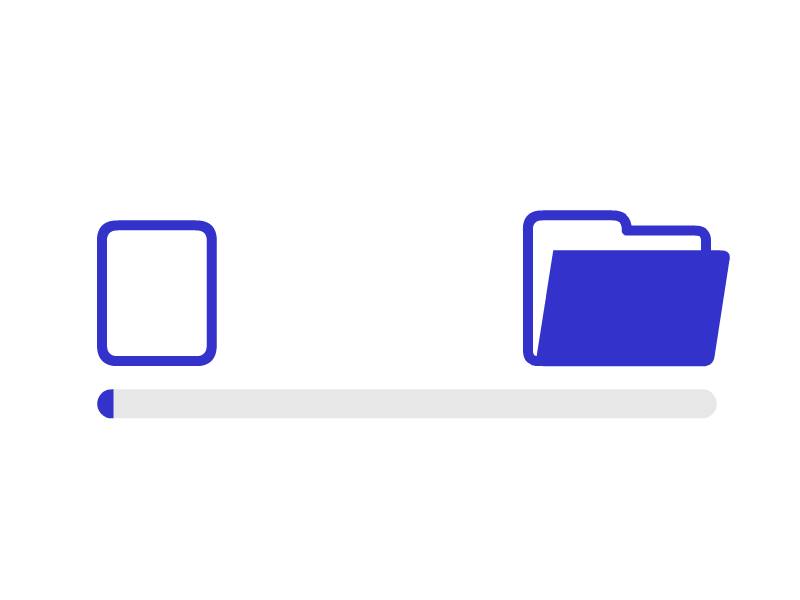About Us
Welcome to Digi Print Websy, where your printer problems are resolved with speed and simplicity. Whether your printer is offline, not connecting, or having trouble with setup, we offer quick and clear guidance to get you printing again.
Designed for users of all levels—home users, students, professionals, and small businesses—our easy-to-follow steps require no technical expertise. Simply follow our instructions and get back to printing in no time.
At Digi Print Websy, we focus on delivering fast, reliable fixes so you can get back to what you do best—without waiting or stress.
What Our customer Say
My printer kept going offline. Digi Print Websy showed me how to fix it in minutes!
Setting up my new printer was so much easier with their step-by-step help.
I had a driver issue that was preventing me from printing. Their solution worked instantly!
My printer froze due to firmware issues. Thanks to Digi Print Websy, it’s working perfectly again.
I couldn’t connect my printer to the Wi-Fi. They helped me sort it out quickly.
Key Points
Simple, easy-to-understand solutions for everyone
Available 24/7—weekends, holidays, and late hours included
Ideal for home users, small businesses, and remote workers
Fast, efficient solutions to get you printing without delay
Get In Touch
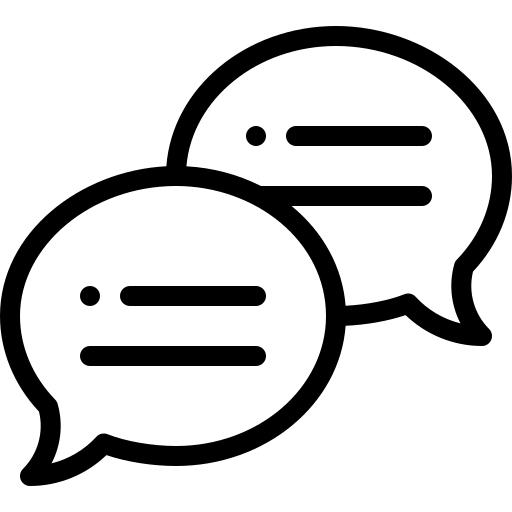
Reach Out Anytime
We’re available 24/7. Contact us via chat or phone, and we’ll start helping you right away.
1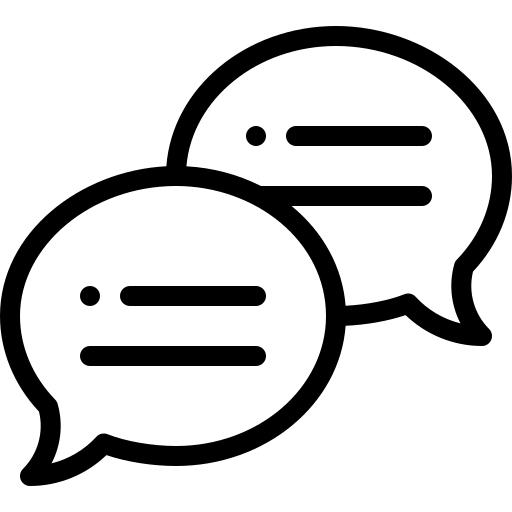
Share Your Issue
Let us know the problem—offline error, connection issue, new printer setup, or driver installation—and we’ll take it from there.
2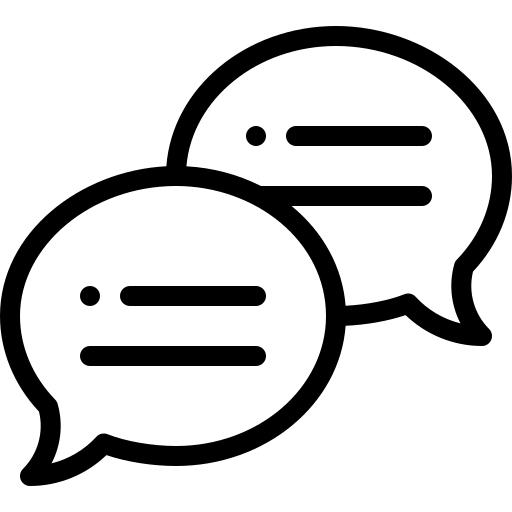
Follow the Easy Fix
We provide clear, step-by-step instructions to get your printer back online and working in no time.
3